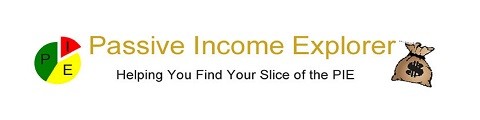WordPress is a fantastic  method of getting your basic site up and running – you can then customise it with a selection of over 3800 themes to make it look good.
method of getting your basic site up and running – you can then customise it with a selection of over 3800 themes to make it look good.
Once you have that set up, you start to look at what other sites are doing for signups, widgets, scrolling bits and think how do I get those? This is where you learn how to add a plugin in wordpress.
Choosing plugins is just like adding another piece to the jigsaw – you must ensure a good fit and that it is the right part.
Just a word of advice – or two
one – don’t go mad, just add enough plugins to have the functionality you need, as every plugin may lead to added code. This will lead to extra time for load speed and your visitor will have to wait a little longer to see your article. Make them wait too long and you may never see them – so just don’t be a child in a candy store and add every one that takes your fancy.
Two – make sure you backup your site before you add another plugin, if you don’t have a plugin to do this, go to tools – export and export all of your data, just in case. Plugins can break your site, and if the worst happens you want to be able to get yourself back as soon as possible.
With that said you want to learn how to add plugins , so lets get on with it …
Adding wordpress plugins via the dashboard
Enter your wordpress dashboard.
Place your mouse over the plugin menu and then over the add new and click – it doesn’t matter if you click the plugin menu – you will get the add new menu just under it – I do it all the time.
Once the plugin selector page has come up you can browse all of the plugins – all 54,500 of them or just search for what you want.
In this example we will search for a scrolling widget plugin – this hopefully will allow us to have scrolling text or a scrolling list of posts in a sidebar.
So type in the search terms you want – in this case scrolling widget.
When you get the results you want to watch out for some items, like out of date plugins – if they haven’t been updated then they may be obsolete, compatability- see if it has been checked with your version of wordpress, they tell you at the bottom, or if wordpress has just been updated they may be getting around to it. and look at the number of installs and reviews. The reason for checking is to make sure that there are no security risk areas on your site.
Just use a bit of common sense and scroll down looking at the features, number of installs, and stars.
Just to make certain it is what you want, click on the see more
Once you are happy with what the plugin can do then click on the install button at the bottom.
The plugin will show the plugin installing until it is finished.
This is when you are ready to activate it. Note you can install but not activate the plugin, so if you are looking at two or three then install them and activate them one at a time to see which functionality you prefer.
Once activated you will find a menu down the left hand side in your dash board. You may need to hunt for it, sometimes it is under the tools or settings menu items.
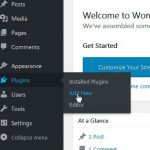
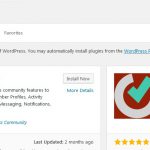
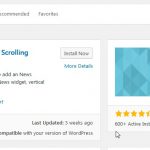
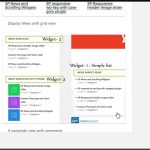
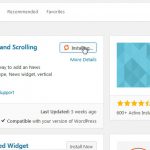
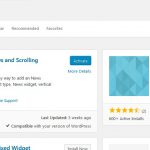
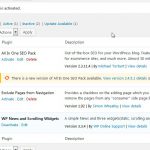
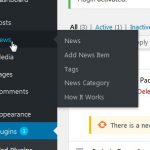
Uploading a plugin you found
You have been browsing the internet and come across this fantastic post about plugins.
You decide – yep I want that one on my site it will be brilliant.
There is a button to go somewhere to find out more information, so you click on it.
You are taken to the wordpress repository and check it out as what you need.
You click on the download button.
Now how do you get that plugin onto your site?
This is where the upload button comes into play.
So you go to your wordpress site dashboard.
You hover over the pluginI menu and then click on the add new menu – or you click on the plugin menu and then click on the add new menu below it.
This time at the top you click on the Upload Plugin button
You are taken to a screen which has the wording ‘If you have a plugin in a .zip format, you may install it by uploading it here.’
click on the browse button and navigate to where you saved the zip file.
The file name will appear and the install now button become active.
Click on the install now button and this will take you to a page which shows the status.
You can now activate it of go back to the plugin page.
Click on activate plugin to start to explore the new functionality you have added to your site.
Once you click on activate plugin you will be taken back to the plugin page with a message at the top saying plugin activated.
Scroll down to see the plugin and check on whether you need to set anything up.
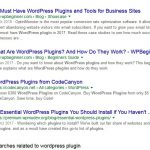
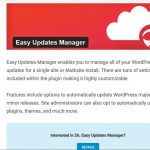
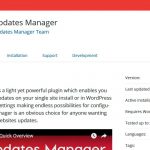
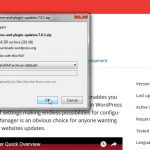
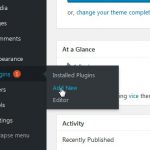
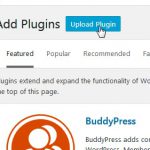
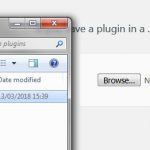
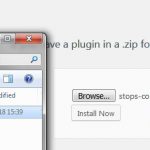
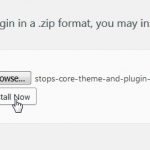
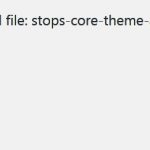
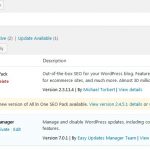
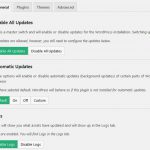
Adding a plugin via FTP
If your plugin says that it need to be added via ftp you might be thinking – you what!
All this is, is a method of uploading files directly to your site, nothing more advanced than that.
It is the same as moving a file on your computer – when you open file explorer and move a file from one directory to another.
It is not complicated, you use a program like filezilla and connect to your website.
Upload the files and that’s it.
Shall we go through a step by step.
I am taking it that you don’t have filezilla at the moment so jump here if you have it installed.
Open your browser and navigate to https://filezilla-project.org/
click on the download filezilla client standard – unless you want to buy it – and download the right one for your machine.
Install the software – watch out for the additional bundled software – untick the box if you don’t want it installed.
Once installed start the software.
You will now need the host name, ftp user name and password – you should be able to get these from your account details, if not get in touch with site support and request them if they are availaible.
Note: if you are a subdomain then you may not be able to log into the filing system.
Add your site name to the host box, your ftp username to the Username box and ftp password to the password box.
The port will either be 21 or 22 – try 21 first and see if you get in.
click on quickconnect and see if you can get in.
If you get errors then recheck all of your details, I made a mistake with my password and when copying it managed to pick up two spaces – one at the start and the other at the end – login failed, so count the characters in your password and make sure it is correct.
Once logged in you need to go to the wp-content/plugins directory in your site.
Locate the plugin zip file on your computer.
Copy it to a seperate directory as you will need to unzip it to transfer it across to your site.
When you have unzipped it – locate the directory with the local site panel in filezilla.
Right click on the directory of the plugin and click upload.
When you see the successful transfer stop at the bottom then you are done.
You can close filezilla.
Open your wordpress dashboard and navigate to the installed plugin page.
You will find your new plugin there and it just requires activating.
So activate it and you are all set.
Check here for a training module all about FTP.
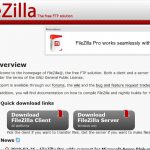
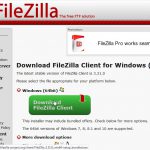
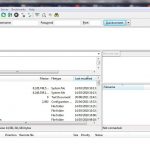
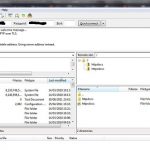
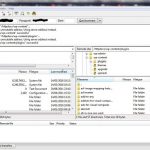
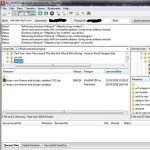
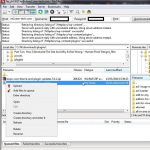
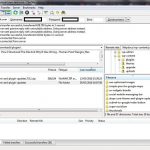
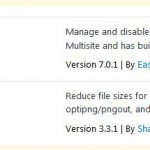
Can’t find a plugin you like
Well why not think about creating your own
Read the wordpress plugin book and see what you think https://developer.wordpress.org/plugins/
So there you go
Three ways to add a plugin, if you are able to, to your site.
You could also think about creating your own plugin if you cannot find one which you want.
The takeaway from this is to create a backup BEFORE you add any plugin- just in case – it’s your business at the end of the day!
And test all of the major functions of your site after activating the plugin.
Don’t forget to check the responsiveness.
An easy way to get an idea whether it is still working is to grab the right side of your browser and drag it towards the left. At some point the display will change to display what a tablet will show. Keep going and you will see what a mobile will look like.
There is a plugin called sandbox which will give you the ability to test your site before you fully commit to it.
When you are testing you are really checking that the plugins are compatible with each other.
Some functions may not like each other and the display may get messed up, or worst case the site may not load.
If this happens then go through your dashboard and switch off each plugin and see which one is causing a problem with the one just installed.
You then have to decide whether it is beneficial to your site or you can find another one which does the same function.
Plugins are very useful as they add extra functionality to  your site without having to program.
your site without having to program.
If you think of something you want on your site – then there is probably a plugin for it – either free or premium.
If after installing and activating the plugin, you don’t see a new menu. Have a look under the tools or settings menu and it maybe there. Some plugins have setting in the plugin page only.
If you are still confused or have questions about any plugin, then there is usually a help page on the developers site to give accurate information on installing and setting up the plugin.
So now you have found out how to add a plugin in wordpress, not try a free membership with wealthy affiliate – Check out my review of the benefits of the full program.
Many thanks for reading
Phil